Back up all data before proceeding.
Triple-click anywhere in the line below on this page to select it:
~/Library/Messages/chat.db
With Messages for Mac, you can send unlimited messages to any Mac, iPhone, iPad, or iPod touch that uses iMessage, Apple's secure-messaging service. IPhone owners can use it for SMS and MMS messages, too. Force Quit Messages App on Mac. Maybe, it’s not just your Mac but your iMessage needs a restart too. To force quit Messages app on Mac, click on Apple Menu ( ) and select Force Quit option from it. Now, select Messages option and then click on Force Quit option from the bottom of the screen. This would restart your iMessage app on Mac.
- How to Send iMessage from Mac. Since Macs are built by Apple and run Apple’s macOS operating system, setting up and using iMessage on your Mac is relatively easier than doing so on a Windows computer. Your Mac already has the app you need to access iMessage and the following are the steps on how to actually send and receive messages.
- You cannot sign in to iMessage on this Mac at this time. To use iMessage with this Mac, contact Apple Support and provide the code below. Customer Code: 3170-9028-6119 Apple ID: ashaychangwani@gmail.com. I have tried to call them but they just asked me to update my software. I’m not sure what more to do. Any help would be very appreciated.
Right-click or control-click the line and select
Services ▹ Reveal in Finder (or just Reveal)

from the contextual menu.* A folder should open with an item selected. Quit the application if it's running. Move the selected item to the Desktop, leaving the window open. Relaunch the application and test. If there's no change, quit again and put the item you moved back where it was, overwriting the one that may have been created in its place. Otherwise, delete the item you moved. If possible, restore it from a backup that predates the problem.
*If you don't see the contextual menu item, copy the selected text to the Clipboard by pressing the key combination command-C. In the Finder, select
Go ▹ Go to Folder...
from the menu bar and paste into the box that opens by pressing command-V. You won't see what you pasted because a line break is included. Press return.
Jan 21, 2015 10:21 PM
[iMessage Online] iMessage is an incredibly popular instant messaging app. This app is exclusive to the iOS and Mac OS users. It is not always convenient to use a messaging app on the mobile phone. If you use it extensively, you would like to use the keyboard for typing instead of the tiny keypad on your mobile device. This is why we have outlined some of the best ways in this guide to access iMessage online on PC and Mac.
Contents
- How to Access iMessage Online (Two Methods)
How to use iMessage online on Mac OS
Getting iMessage online on your Mac OS is the easiest thing to do. All you need is a working Mac, which is connected to the internet. These are the simple steps you need to follow in order to get it online:
- Open a web browser (preferably Safari) on your Mac OS computer and visit the iTunes website
- Type ‘iMessage’ in the search bar and press Enter
- Install iMessage app on your Mac device
- Now, all you need to do is log in with your existing Apple ID and password.
This is all you have to do in order to use iMessage online on Mac computer. If you have already been using iMessage on Mac, you will not need to sign in with Apple credentials again.
How to Access iMessage Online (Two Methods)
iMessage app is officially not available on Windows. In order to get it, we will need to skirt around the regular methods. What we need to do is get access to the iOS or Mac OS ecosystem on our Windows PC. This will allow us to access everything that Apple devices have to offer. This is where the emulators come into picture.
Using Ipadian (Method 1)
Though there are many emulators for iOS out there, we will highly recommend iPadian to you. It is known and tested and keeps your computers safe. So, here is how you go online with iMessage using iPadian:
- First of all you will need to download and install iPadian emulator on the PC; you can do that by visiting the following link: www.ipadian.net
- Launch iPadian emulator when you have installed it
- Your Windows will start looking like Mac OS and even the signature Mac dock will also appear at the bottom
- Locate the search icon and click on it
- Type ‘iMessage’ and from the search list install it on your PC within iPadian
- Launch iMessage now from within iPadian and login with your Apple ID and password
This is all you need to do in order to use iMessage online on your PC. Remember that you have downloaded this app using iPadian and hence it will not be accessible from the desktop. You will need to launch iPadian every time you wish to use iMessage.

Set Up Imessage Mac
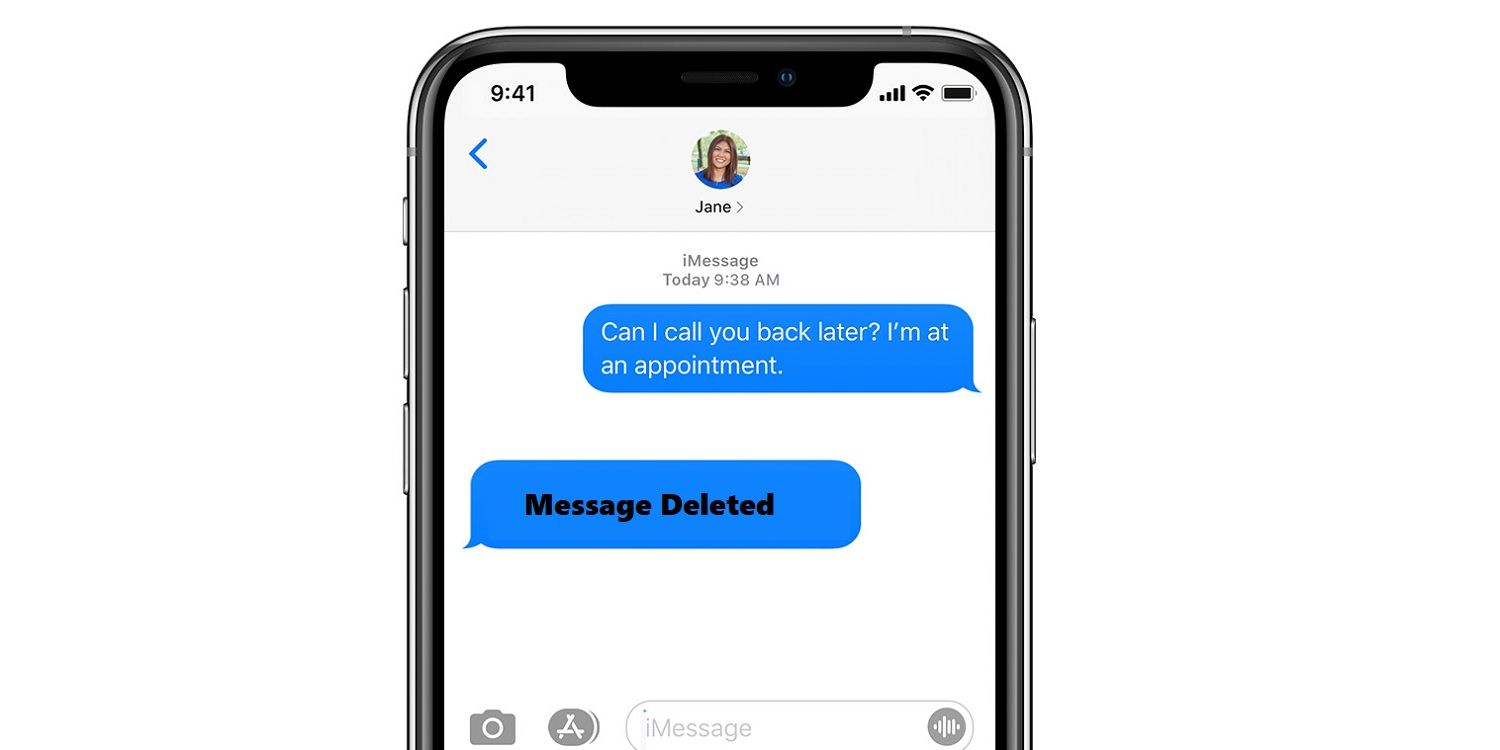
Using the Chrome Remote Desktop (Method 2)
There is one more way to use iMessage online on your PC and this one does not require you to install iPadian. But, what you need to note is that in order to use iMessage online using this method, you will also need a Mac computer.
You need Mac as the base computer to launch and run iMessage (or any other application). You will only be able to mirror the Mac screen on your PC using the Remote Access feature of Google Chrome. This means that you will need to have Google Chrome on both the computers as well. Also, both the computers need to remain on in order to use this method.
If you have a Mac computer on which you use iMessage, follow these steps to use the Remote Access feature of Chrome:
- Make sure that you install the Chrome browser on both the computers – Mac and PC
- Launch Chrome on both the computers and click on the menu dropdown (three small vertical dots) on the top right
- Click Settings
- Click ‘Extensions’ on the right pane
- Scroll down to the bottom and click ‘Get more extensions’
- Search with the keywords ‘Chrome Remote Desktop’
- Install this extension on both the computers
Now that you have installed Remote Desktop extension on both the computers, let’s see how you can use this feature to use iMessage online. Here are the steps:
- On your Mac computer, open Chrome and go to Settings again
- Click ‘Extensions’ on the right pane
- Locate ‘Chrome Remote Desktop’ extension on the list and enable it (by checking the box)
- Now allow the Mac computer to be shared by clicking on the Remote Desktop icon next to the address bar on the right; this will generate an access code; note it down
- Now when you are using your PC, open Chrome and go to Settings > Extension
- Make sure ‘Chrome Remote Desktop’ is enabled
- Click on the Remote Desktop icon next to address bar on Chrome on PC and click on the option to connect Chrome remotely
- You will be asked to enter the code – so, enter the same code you received on Mac in Step 4
Install Imessage On Mac
This is how you will be able to access Mac OS screen on your PC. You can navigate to iMessage and run it.
Imessage For Mac Apple Desktop
Conclusion
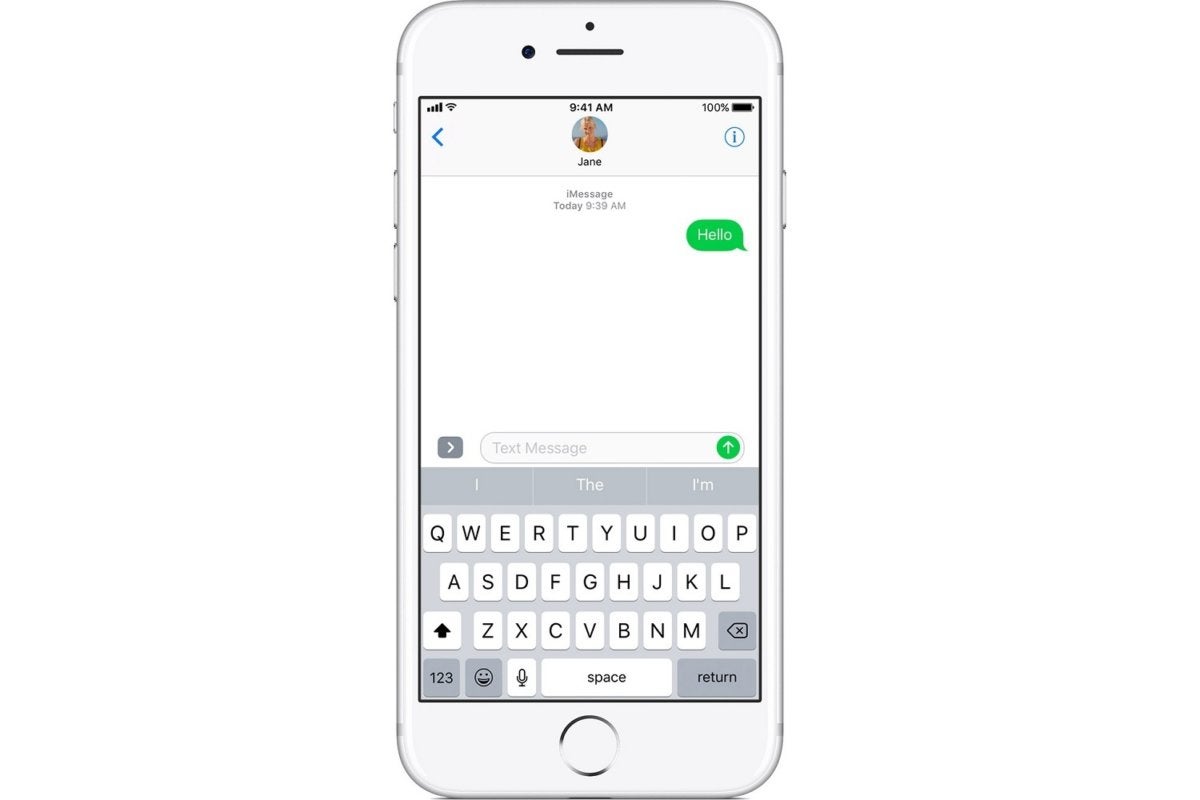
iMessage can be used online on PC as well as Mac. While with Mac it is pretty straightforward, you will either need to use iPadian emulator or Remote Desktop access on your PC. At any rate, you can get iMessage online without any difficulties.

/cdn.vox-cdn.com/assets/954293/Messages_for_OS_X.jpg)
Comments are closed.