One of the most usual problems encountered in file transfer between Mac and PC using a disk has something to do with disk format. Windows natively support the FAT and NTFS files systems, while Mac uses Apple File System and macOS Extended as the default file system. It’s well-known that Apple macOS has limited support for hard drives formatted in NTFS. When you insert an NTFS external drive in your Mac, you can only read from but not to write to the drive. In other words, you can only open and view all the files on an NTFS disk, but you can’t change them in any way, nor can you copy new files to NTFS format disks.
Wondering how to write to NTFS drives? The following will show you three solutions in detail.
Solution 1: Use paid NTFS drivers
In fact, I’ve heard that Mac OS X also has a FUSE-like thing. But there’s a reason why ext3, ZFS, XFS, NTFS, HPFS and friends are not implemented in userspace in their native operative systems: performance. Follow this process to enable NTFS Write Support on Mac OS X Yosemite for FREE. We install three free applications to achieve that. Here are the links for th.
The easiest way to bridge the gap between formats is to use third-party software. There are various apps available online that have been developed for this incompatibility issue. Some are free, but they may be difficult to set up and less reliable. So we highly recommend paid ones as they are safer and require any computer skills.
iBoysoft NTFS for Mac is the fastest NTFS driver I have ever used. It gives your Mac the ability to read and write to NTFS drives. With the software, you can delete, rename, add files and folders on NTFS formatted drives on macOS Catalina and earlier. It delivers blazing-fast read-write access to NTFS hard drives with a speed of up to six times more that of other competitors.
The program can also be used as a disk manager that enables you to unmount, erase, check and repair NTFS disks within one click. Besides handling NTFS drives, iBoysoft NTFS for Mac also impress you by formatting FA32/exFAT/HFS+/APFS drives to NTFS.
iboysoft-NTFS-for-mac-Catalina
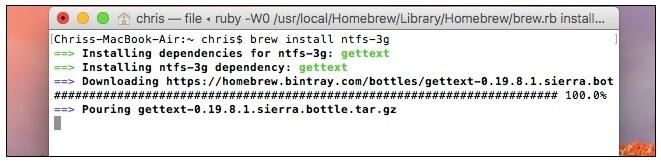
Step 1: Download and install iBoysoft NTFS for Mac on your Mac computer.
Step 2: Plug the NTFS drives on your Mac. Once the drive is detected, a Finder window with its content will pop out. Then you can read and write to NTFS drives as you wish.
Solution 2: Use free NTFS drivers
FUSE for macOS is the most famous free NTFS driver that can let you extend the list of file systems handled by your computer. Once installed, it automatically mounts NTFS drives on Mac in read-write mode.
Note: this method will be very technical and tedious. During the process, you have to temporarily disable System Integrity Protection that is a risk for your operating system.
Step 1: Download FUSE for macOS from https://github.com/osxfuse/osxfuse/releases
Step 2: Download and install Xcode command-line tools.
- Open a Terminal window from Finder > Applications > Utilities and run the following command:
Xcode-select –install
- Click “Install” when you’re prompted to install the tools. Follow the wizard to complete the installation process.
install-Xcode
Step 3: Download and install HomeBrew.
- Go to Finder > Applications > Utilities > Terminal.
- Copy and paste the command line (Provide your password when prompt):
Step 4: Install NTFS-3G for Mac. Copy and paste the following command line, then hit Enter.
Step 5: Disable SIP (System Integrity Protection). If you want to automatically mount NTFS drives in read-write mode.
- Enter into Recovery Mode. Restart your Mac and press Command+R while it’s booting.
- Launch Terminal from the utility menu in Recovery Mode.
- Type in the command line and hit Enter.
csrutil disable
disable-sip

- After your Mac successfully disabled SIP, you need to restart the machine.
Step 6: Read and write to NTFS drives.
- Open Terminal again.
- Copy and paste the following command line and hit Enter:
Step 7: Re-enable SIP. To ensure the security of your Mac, you should enable SIP after the above operations. Hold Command+R while rebooting your computer. Then launch Terminal in Recovery Mode and run csrutil enable.
Ntfs For Mac For Free
Solution 3: Enable NTFS drive write support natively
Actually, NTFS write access can be enabled natively by running some command line. But this solution is unsupported officially by Apple, which may work unstably and cause data corruption. Please back up your important data first. Within this in mind, let’s proceed.
Step 1: Connect an NTFS drive to your Apple computer.
Step 2: Go to Finder > Applications > Utilities > Terminal and type in the following command: (Enter your password when prompt)
sudo nano /etc/fstab
apple-NTFS-write-support-step-2
Step 3: You will see the fstab file that is blank. Then enter the following command (Remember to replace “VOLUME_NAME” to the name of your NTFS volume):
LABEL=VOLUME_NAME none ntfs rw,auto,nobrowse
apple-ntfs-write-support-step
Step5: Reconnect the NTFS drive to your Mac. You will notice the drive does not show in the Finder or desktop.
Step 6: Select “Go” and choose “Go to Folder” from the top left Finder menu.
Step 7: Type in /Volumes and hit Enter.
Ntfs For Mac Fuse Adapter
apple-ntfs-write-support-step
Read Also:
Tuxera Ntfs For Mac
Conclusion
Ntfs Driver For Mac
This article has introduced you three general options to write to NTFS drives – free NTFS drivers, paid NTFS for drivers, and Apple experimental NTFS-write support. Free and open-source NTFS drivers for Mac take a bit of work to install and they are slower than paid ones. It’s full of risk to Apple experimental NTFS-write support as this method is not stable. Therefore, using paid NTFS for Mac apps like iBoysoft NTFS for Mac is the easiest way to read/write to NTFS drives on Mac. This software really surprises me for its fast speed in reading and writing to NTFS drives.


Comments are closed.